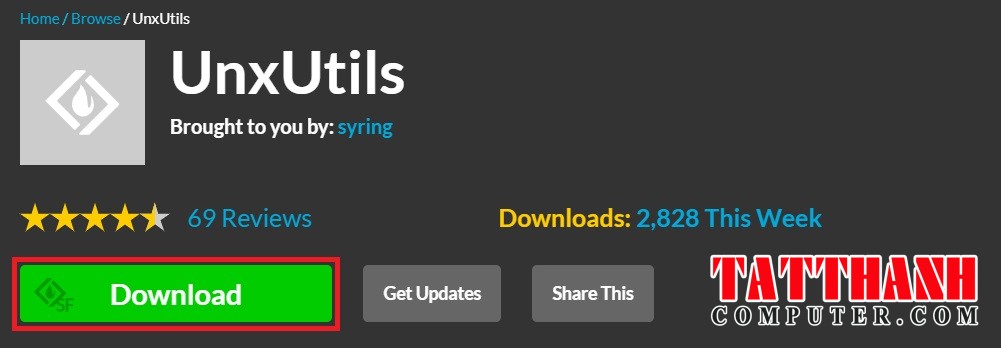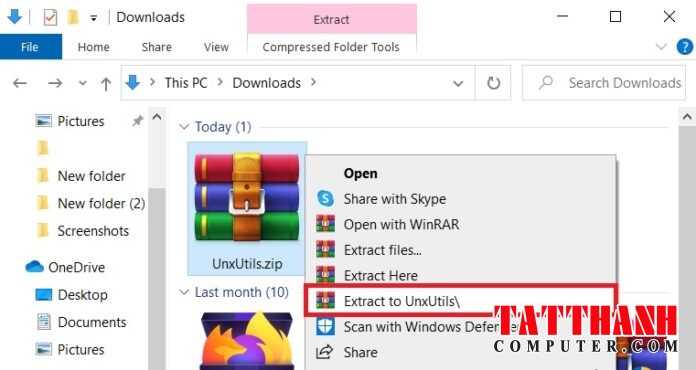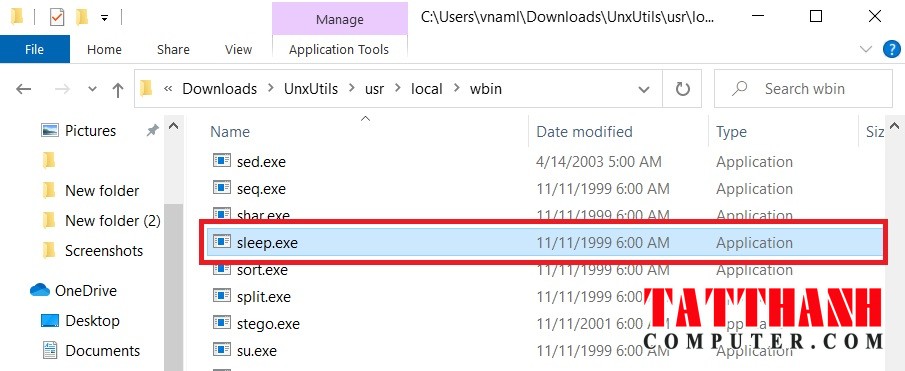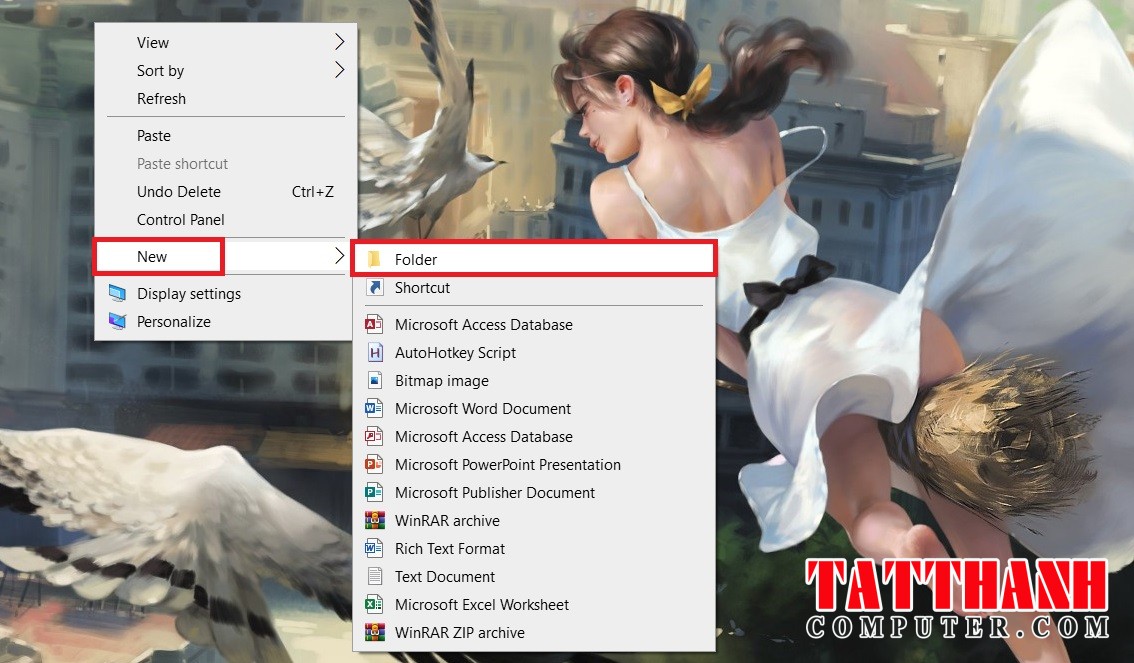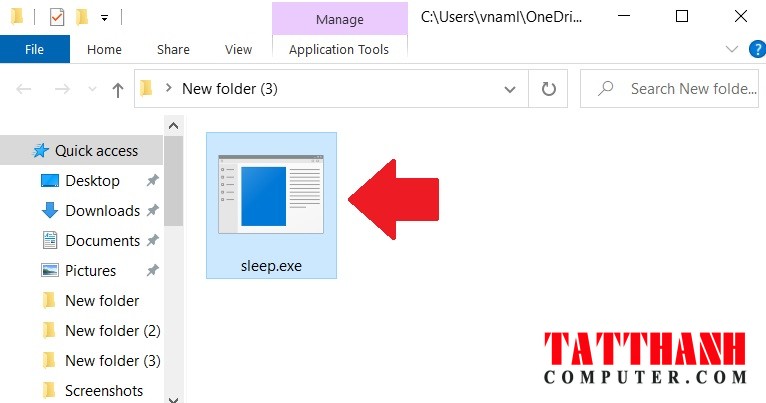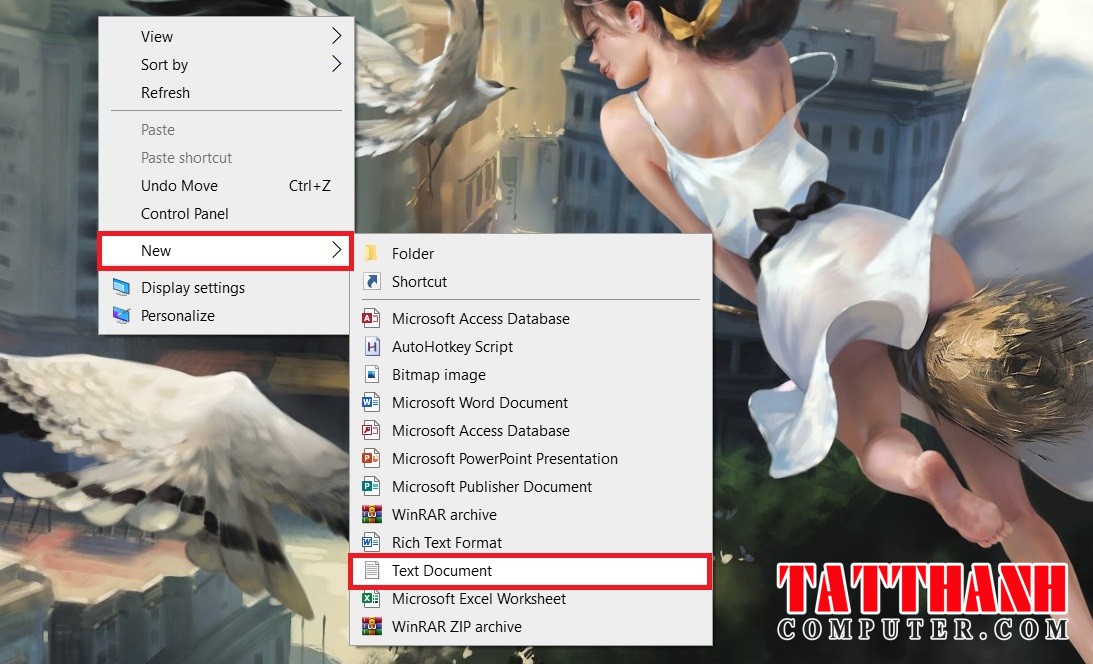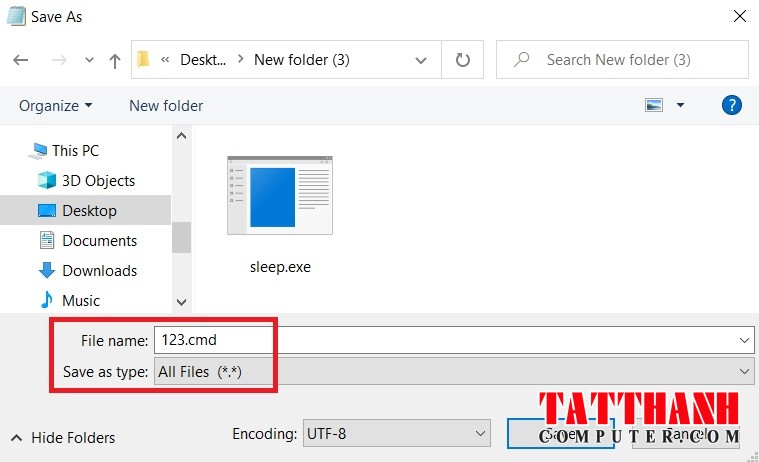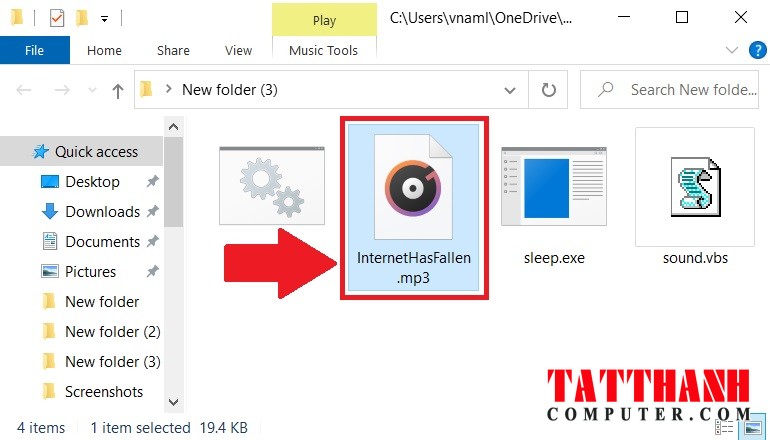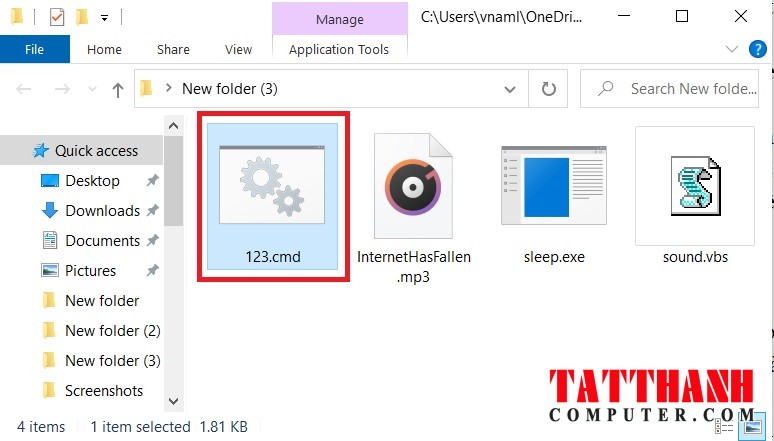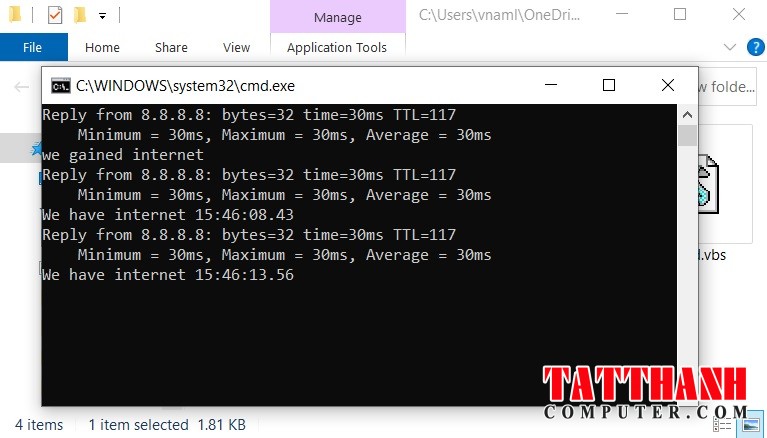Mở cửa: 7h30 đến 18h - Điện thoại mua hàng: 0868 750 850
Danh mục sản phẩm
- PC - MÁY TÍNH BỘ
- LAPTOP
-
LINH KIỆN MÁY TÍNH
-
CPU - Bộ Vi Xữ Lý
- Cpu Intel
- Cpu Amd
- Dòng Cpu
-
Thế Hệ CPU
- Intel ARROW LAKE ( 15 Th Gen)
- Intel Raptor Lake Refresh( 14 Th Gen)
- Intel Raptor Lake (13 th gen)
- Intel Alder Lake (12 th gen)
- Intel Rocket Lake S (11 th gen)
- Intel Comet Lake-S (10 th gen)
- Intel Cascade Lake X
- AMD Ryzen 7000 Series
- AMD Ryzen 5000 Series
- AMD Ryzen 3000 Series
- AMD Ryzen 1000 & 2000 Series
- AMD Ryzen Threadripper
- CPU Theo Socket
- Mainboard - Bo Mạch Chủ
- VGA - Card màn hình
- Ram - Bộ Nhớ ngoài
- Ổ CỨNG SSD - HDD
- PSU - NGUỒN MÁY TÍNH
- CASE - Thùng máy
- TẢN NHIỆT PC - COOLING
- MONITOR - MÀN HÌNH
-
CPU - Bộ Vi Xữ Lý
- MONITOR, MÀN HÌNH
- PHÍM,CHUỘT - GHẾ GAMES - GEAR
- LOA, TAI NGHE, MIC, WEBCAM
- PHỤ KIỆN MÁY TÍNH
- THIẾT BỊ MẠNG - NETWORK
- MÁY IN, THIẾT BỊ VP
- PHỤ KIỆN ĐIỆN THOẠI,...
- CAMERA, THIẾT BỊ AN NINH
- LINH KIỆN MÁY TÍNH CŨ - ĐỔI TRẢ
- DỊCH VỤ PC/LAPTOP
- PC - MÁY TÍNH BỘ
- LAPTOP
-
LINH KIỆN MÁY TÍNH
-
CPU - Bộ Vi Xữ Lý
- Cpu Intel
- Cpu Amd
- Dòng Cpu
-
Thế Hệ CPU
- Intel ARROW LAKE ( 15 Th Gen)
- Intel Raptor Lake Refresh( 14 Th Gen)
- Intel Raptor Lake (13 th gen)
- Intel Alder Lake (12 th gen)
- Intel Rocket Lake S (11 th gen)
- Intel Comet Lake-S (10 th gen)
- Intel Cascade Lake X
- AMD Ryzen 7000 Series
- AMD Ryzen 5000 Series
- AMD Ryzen 3000 Series
- AMD Ryzen 1000 & 2000 Series
- AMD Ryzen Threadripper
- CPU Theo Socket
- Mainboard - Bo Mạch Chủ
- VGA - Card màn hình
- Ram - Bộ Nhớ ngoài
- Ổ CỨNG SSD - HDD
- PSU - NGUỒN MÁY TÍNH
- CASE - Thùng máy
- TẢN NHIỆT PC - COOLING
- MONITOR - MÀN HÌNH
-
CPU - Bộ Vi Xữ Lý
- MONITOR, MÀN HÌNH
- PHÍM,CHUỘT - GHẾ GAMES - GEAR
- LOA, TAI NGHE, MIC, WEBCAM
- PHỤ KIỆN MÁY TÍNH
- THIẾT BỊ MẠNG - NETWORK
- MÁY IN, THIẾT BỊ VP
- PHỤ KIỆN ĐIỆN THOẠI,...
- CAMERA, THIẾT BỊ AN NINH
- LINH KIỆN MÁY TÍNH CŨ - ĐỔI TRẢ
- DỊCH VỤ PC/LAPTOP